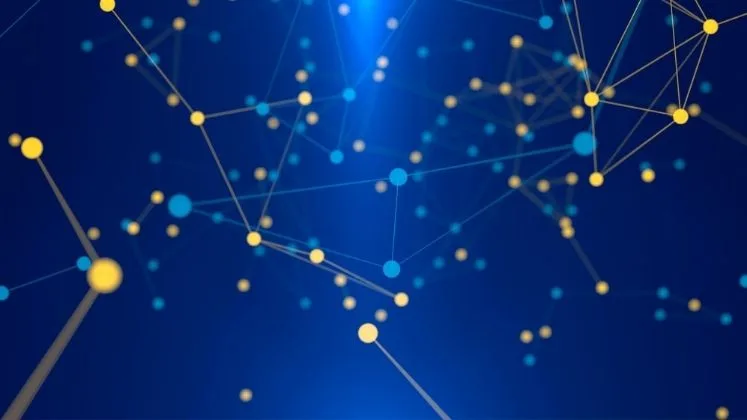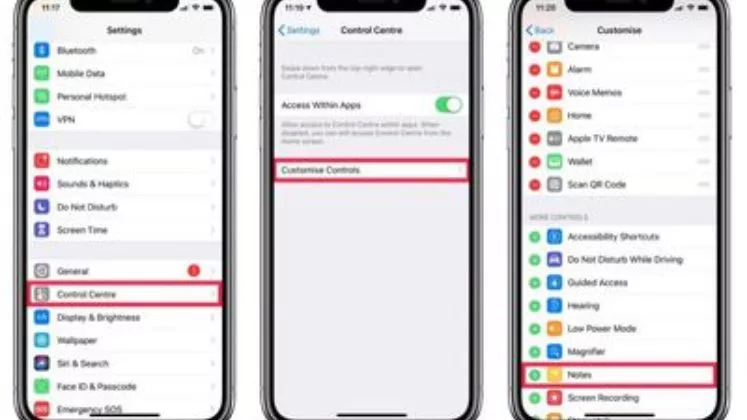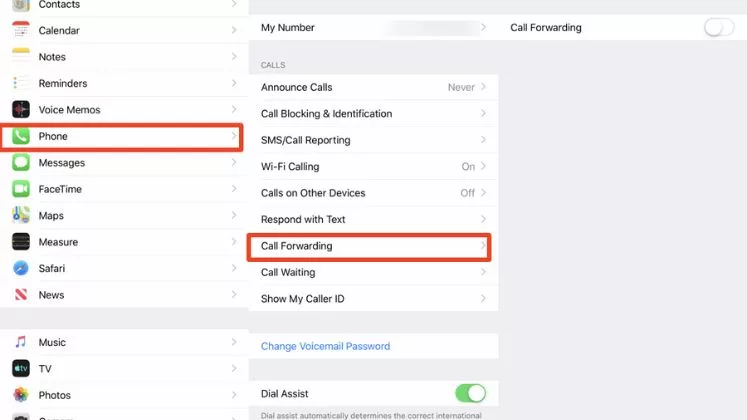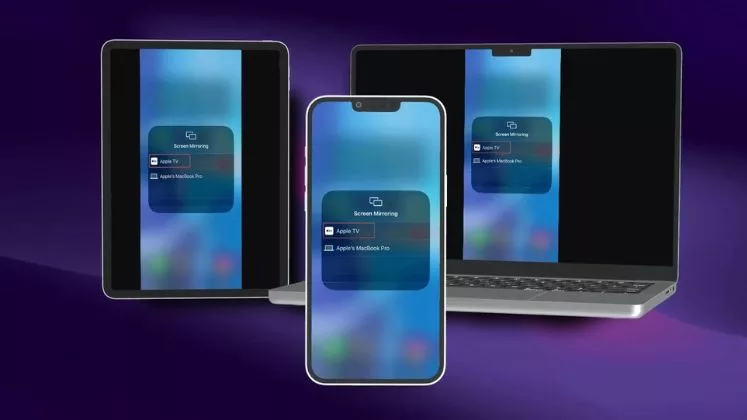How to fix iPhone AirPods that won’t connect

Check Bluetooth Connection
When connecting your AirPods to the iPhone, the first step is to check the Bluetooth menu by opening Settings > Bluetooth and looking for your AirPods. If you don’t see them listed there, tap the blue “i” icon next to your AirPods. Select “Forget this Device” then try reconnecting them, which will resolve the basic connection issues.
You can also try toggling Bluetooth off and back on while trying to pair your AirPods again – this forces your iPhone to re-establish the hands-free Bluetooth communication channel with your AirPods from scratch.
Update AirPods Firmware
Updating firmware is crucial to connect your AirPods to your phone. So, connect both AirPods to their charging case and hold the case to your phone for 30 seconds. This allows your iPhone to wirelessly push any pending firmware updates.
Then fully reconnect your AirPods by opening the case lid next to your phone or, if needed, manually pairing them again through the Bluetooth menu. Once updated to the latest firmware, connectivity problems are often resolved.
Reset Network Settings
For connectivity issues that persist, try resetting your iPhone’s network settings. Resetting network settings refreshes the network communication channels and protocols related to Bluetooth pairing and audio transmission. It clears out bugs that can prevent an iPhone from recognizing AirPods ready to connect. Resetting often resolves software and connectivity issues blocking communication between devices.
To reset network settings, first open Settings > General > Reset, reset Network Settings. Here your phone will reboot and you will re-enter your WiFi password Bluetooth to reconnect your AirPods. In most cases, this resolves AirPods connection problems.
Reset AirPods
Here is an expanded section on resetting AirPods to fix connection issues with an iPhone:
If connection issues persist after trying the above troubleshooting, resetting your AirPods often helps force a re-sync with an iPhone.
Start by unpairing the AirPods from any linked Apple devices – go to Bluetooth settings, select the “i” next to the AirPods, and choose “Forget this Device.”
Next, place both AirPods in their charging case and leave the lid open. Press and hold the small setup button on the back of the AirPods case for at least 10 seconds until the status light blinks amber.
Once the light flashes white, the reset is complete – this restores your AirPods to their out-of-the-box state. All previous settings have been wiped clean. Finally, pair your AirPods with your iPhone again by opening the lid next to your phone and following the on-screen pairing prompts. A fresh sync as new AirPods often resolves nagging wireless connectivity problems.
Get Hardware Service
Finally, if none of those software troubleshooting tips restore connectivity between your iPhone and AirPods, your AirPods likely have a hardware problem that requires service. Contact Apple Support or take them to an Apple Store to have them inspected by a Genius. They can test your AirPods more thoroughly and repair or replace any malfunctioning components if needed.
Contact Apple Support
If you still can’t get your AirPods to reliably connect after trying the above troubleshooting, your last resort may be contacting Apple support directly for further customized assistance troubleshooting your connection issues. Apple also offers in-store support at Apple retail locations – make a Genius Bar appointment and an Apple technician can inspect your iPhone and AirPods to diagnose your unique connectivity problem. Be sure to clearly explain the issues you’re experiencing and when/how often the dropped connections or failed pairings occur. This will aid the support process of resolving those temperamental AirPods once and for all.
Conclusion
Restarting and resetting forces the iPhone and AirPods to re-establish their hands-free Bluetooth communication, which usually gets things smoothly connecting again. Patience and gradually eliminating possible culprits can get to the bottom of pesky wireless woes. Clearing out bugs in the software or hardware lets you essentially start fresh and rebuild the iPhone-to-AirPods connection from scratch. So don’t despair when your AirPods won’t cooperate at first – a few simple fixes should have you wirelessly listening to your music or calls in no time.
FAQs
Here are some common FAQs about AirPods connecting to iPhones:
How do I update my AirPod firmware?
Place both AirPods in an open charging case near the iPhone for 30+ seconds. The light will pulse amber during updating and then blink white when complete. Repair to sync new firmware.
Why does only one AirPod connect to my iPhone?
This is typically caused by debris blocking the contacts on one AirPod, a battery issue in a single pod, or the contacts not making a solid connection to charge. Check both AirPods.
My iPhone says AirPods are connected but no sound – why?
Ensure media volume on the iPhone and AirPods volume slider are both turned up. Check for obstructions blocking AirPod tips in ears. Disconnect/reconnect. Still, no audio may require service.
How do I make my AirPods connect faster to my iPhone?
Turn on Bluetooth before opening the AirPods case. Tap the Connect After Resetting popup immediately when it appears. Disable automatic switching to keep a stable connection.