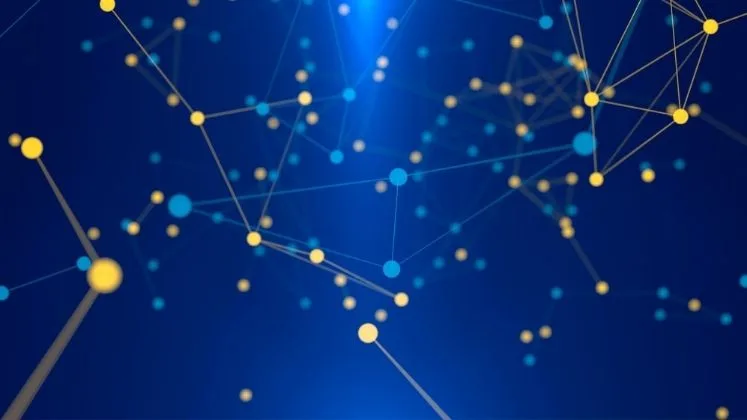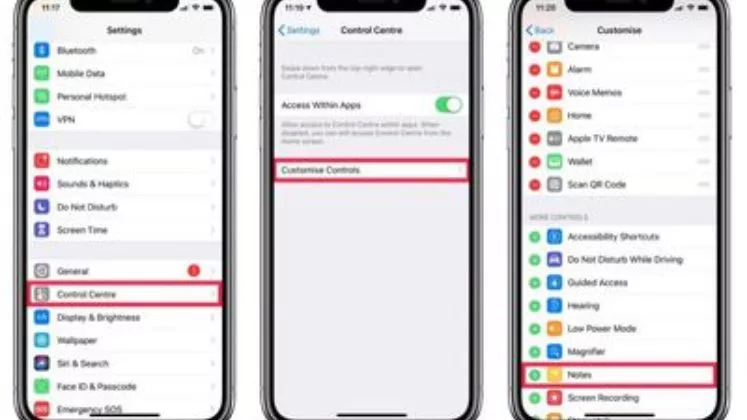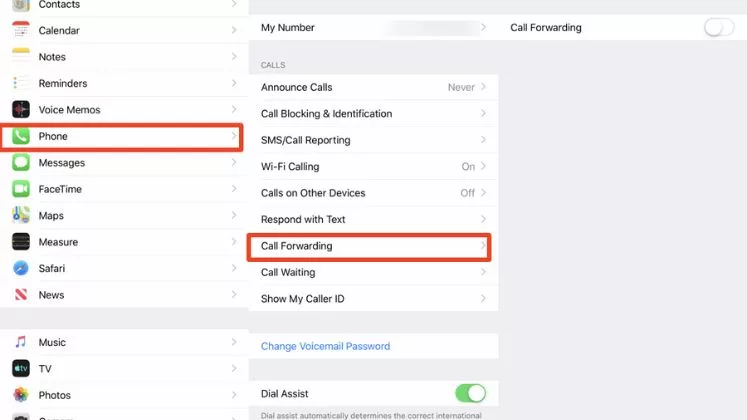Screen Sharing on iPhone – A Guide
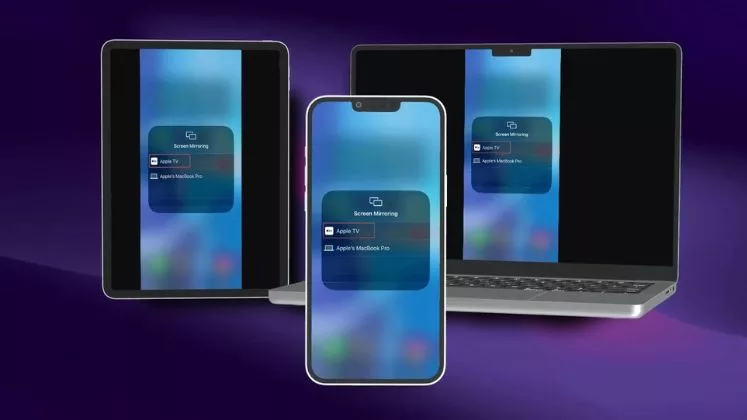
Popular Ways To Share iPhone Screen
Here are some of the common ways you can use to share your iPhone’s screen with different receiving devices
Using AirPlay
Whether sharing your full iPhone screen or specific content, AirPlay makes your iPhone more useful. Screen sharing allows you to give presentations, play games, have FaceTime calls, and much more on a bigger screen for better visibility.
Many smart devices work with iPhone screen sharing via AirPlay including
- Apple TV 4K
- Apple TV HD
- AirPlay 2 compatible smart TVs
- Roku, Fire TV, and other streaming devices
To use AirPlay for iPhone screen sharing:
- Make sure Apple TV or a compatible smart TV is on the same Wi-Fi
- Open the Control Center on your iPhone
- Tap Screen Mirroring
- At the end, select your Apple TV or smart TV from the list and share the screen.
For other devices, you can check your device’s settings or documentation to enable AirPlay
Once enabled on the receiving devices, AirPlay will be ready on your iPhone.
Chromecast Screen Sharing
To enable Chromecast iPhone screen sharing:
- Connect the Chromecast device to your TV
- Next, download the Google Home app on your iPhone to connect a device.
- Follow the app setup to connect your iPhone and Chromecast to the same Wi-Fi
- In the Google Home app, tap the Cast button and select your Chromecast
The Chromecast process uses Wi-Fi to transmit your iPhone display rather than a direct HDMI connection. This makes it easy to share without any cables.
Wireless Screen-Sharing Apps
If you want to share your iPhone display without cables, wires, or adapter hassles, wireless screen-sharing apps offer an easy solution. Popular apps like Splashtop, Duet Display, and Reflector make iPhone screen mirroring to Mac, PC, and TV easy. There are additional dedicated wireless display apps like Roku, Miracast, etc that turn receiving devices like Windows PCs and Android devices into wireless display receivers to screen share your iPhone.
Screen Sharing via Lightning to HDMI Adapter
You can invest in a Lightning to HDMI adapter and connect your iPhone directly to a TV or projector via HDMI cable to mirror your display. This offers the highest quality with the least lag. Here is how to mirror iPhone display via HDMI adapter:
- Get an Apple Lightning to HDMI adapter or compatible third-party adapter that fits your iPhone’s charging port.
- Connect the adapter to your iPhone’s Lightning port. Use an official Apple adapter for best compatibility.
- Connect the HDMI port of this adapter to your receiving device, using an HDMI cable
- Your iPhone will automatically detect the display connection. You may need to enable HDMI mirroring from the TV’s input settings or your iPhone’s Settings app depending on your adapter.
- Your iPhone’s screen will now show up as a mirrored display on the bigger receiving screen connected via HDMI.
Using AirDrop
While limited to sharing with just Macs and iPhones nearby, AirDrop offers an easy screen-sharing option to quickly mirror your iPhone’s screen to another Mac or iOS device. Here is how to use airdrop for screen sharing:
- Enable Bluetooth and WiFi on your iPhone and receiving Apple devices like iPad/Mac. Also, sign in using the same Apple ID for both devices.
- Open the photo, video, or document you want to mirror from your iPhone. Tap the Share icon.
- In the share menu, choose AirDrop. Your iPhone will now search and display the nearby Apple devices to share with.
- Select the receiving Apple device to share your iPhone’s screen with.
- Accept the AirDrop request for screen sharing on the receiving iPad or Mac.
This will instantly mirror and display your iPhone’s screen on the receiving device wirelessly.
Key things to know about screen sharing on an iPhone
– It mirrors your iPhone’s display in real-time, so anything you navigate or interact with on your iPhone will be shown on the receiving display.
– It streams the visual contents only. Any audio playing on your iPhone will still come through its speakers unless you connect it to another audio system.
– Your iPhone and the receiving device must be connected to the same wireless network for optimal performance during screen sharing.
– There may be slight lag during screen mirroring depending on the strength of your wireless connection.
Tips for Seamless iPhone Screen Sharing
Here are some handy tips to ensure your iPhone’s screen shares seamlessly with other devices:
– Have both devices connected to a 5Ghz WiFi network if possible for faster speed and less interference. Avoid screen sharing over 2.4Ghz or cellular.
– For screen recording via AirPlay, enable Mirroring instead of just Screen in the AirPlay options and select your AirPlay receiving device to mirror to.
– Make sure apps you want to share are not blocked from the AirPlay display in Settings if you face issues mirroring some apps.
– When sharing via Chromecast, use native apps like YouTube rather than a browser for smoother streaming.
Conclusion
In conclusion, screen sharing is an inbuilt yet underutilized iPhone capability that helps broadcast your device’s contents to your TV for entertainment, project presentations without wires or share data seamlessly across devices on the same WiFi network. With the right accessories and setup, you can turn any screen into your iPhone’s mirror for a bigger display experience.
FAQs
Here are some frequently asked questions about screen sharing on iPhone:
Does my iPhone model support screen sharing?
Most modern iPhone models support wireless screen sharing via AirPlay as well as wired display connectivity using Lightning to HDMI adapters. Just ensure your iPhone is updated to the latest iOS firmware. Older models may lack certain wireless standards.
Why is there lag/quality loss during screen mirroring?
Latency and video compression during screen sharing occur if you have poor Wi-Fi speeds, outdated hardware, or too much distance between your iPhone and the receiving device. For lag-free sharing use wired Lightning adapters or bring devices closer to the router.
Can I still use my iPhone normally during screen sharing?
Yes, your iPhone will continue to function as normal while mirroring its display to another device wirelessly or via cabling.
Does screen sharing also mirror sound from videos/apps?
Wireless standards like AirPlay will only mirror your visual iPhone screen. The audio keeps playing from the iPhone speakers.
How do I stop screen sharing between iPhone and Apple TV?
Simply swipe down from the top-right to open Control Center on your iPhone, long press on the media control tile, tap on the Airplay icon, and select your iPhone from the device list to stop display mirroring.