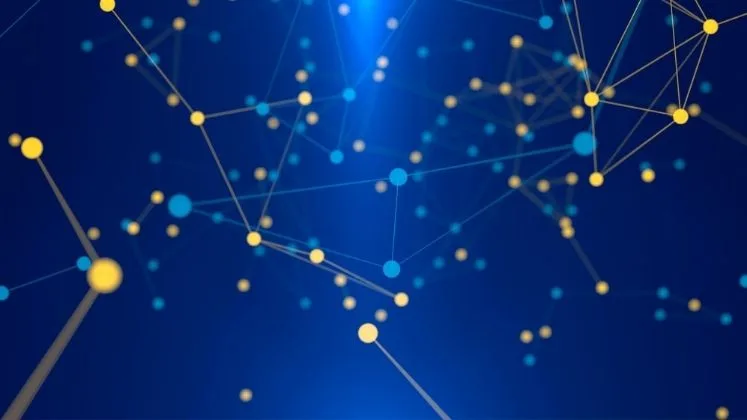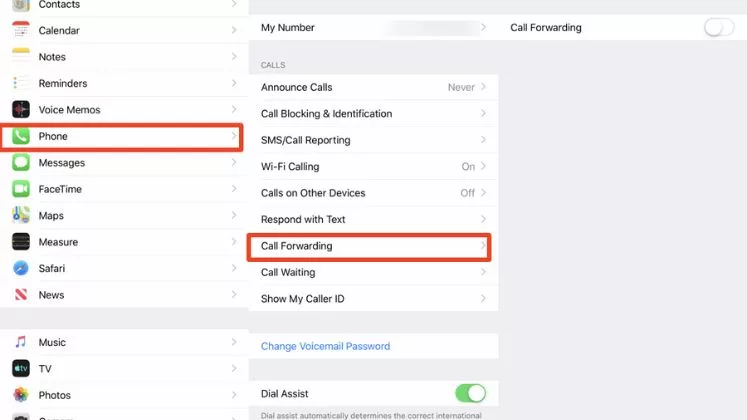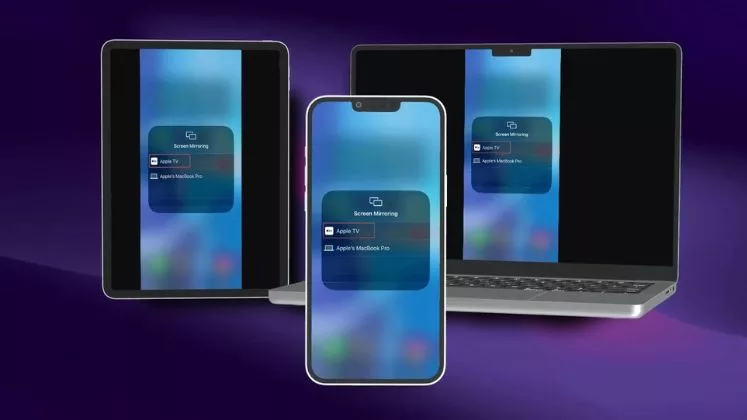How to Scan with an iPhone?
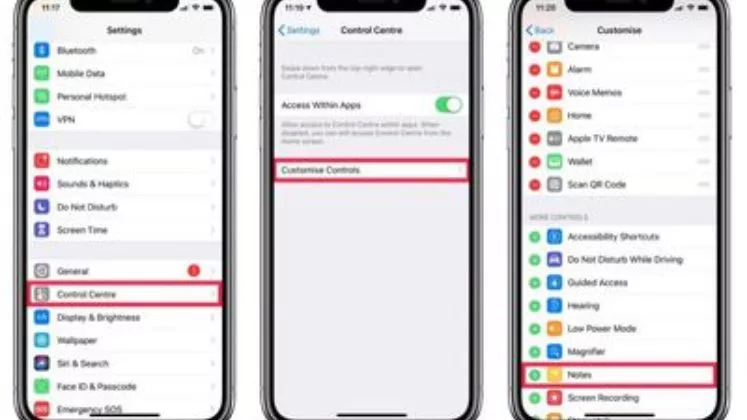
The iPhone has a very useful built-in document scanning feature through the Notes app and camera. It makes digitizing physical documents extremely seamless. With just your device’s built-in tools, you can quickly convert papers and images into organized digital copies through scanning. It allows you to easily digitize papers, receipts, photos, and more. This article will explore the complete step-by-step procedure of scanning on an iPhone.
Scanning Procedure on iPhone
- Open the Notes app (located in your home screen dock or app library).
- Tap the New Note icon ( a blank page with a plus symbol) to create a new blank note.
- In your new note, tap the camera icon on the bottom center of the screen (it also shows a small document illustration).
- The camera will open within Notes. Line up your document/item to be scanned in the viewfinder and take a picture.
- An editable scanned preview will instantly appear. Adjust corners if needed.
- Tap Done to save the scan into your Notes app.
Apple has integrated document scanning directly into the Camera and Notes apps already installed on your iPhone. It eliminates the need to download anything additional!
Scanning With iPhone Camera
Here are the steps to scan a document using your iPhone camera:
- Open the Notes app on your phone’s screen and create a new note.
- Tap the camera icon(located in the bottom center of the blank note) that activates the iPhone camera within Notes.
- Position the document or item you want to scan in the camera viewfinder. Make sure the edges are visible.
- Tap the round white shutter button at the bottom to take a photo and automatically scan it.
- The scanned image will now appear in your note. You can edit or crop the scan if needed.
- Tap “Done” to save the scanned document directly into that Note.
- To export the scan, tap the Share icon in the lower left and choose Message, Email, AirDrop, etc.
- You can continue scanning more documents by hitting the camera button again in your note. All the scans will be saved together.
- Use folders and titles to organize different notes containing your scans.
So those are the basic steps for scanning with just your iPhone camera and the built-in Notes app. No extra apps or software are needed! Apple has integrated an excellent document scanning function right into the iPhone’s standard workflow.
Scanning With iPhone QR Code
You can scan a QR code using an iPhone camera below steps.
- From the home screen, open the camera on your iPhone or open it by swiping it up from the lock screen.
- With the camera open, point your iPhone at the QR code you want to scan. Then, the phone’s camera will immediately detect and scan the QR code.
- Once scanned, a notification will pop up on top of your screen. Tap on the notification to open the link, app, info, etc embedded in the QR code.
- If you accidentally closed the notification, you can still access the QR code details by opening that photo in your camera roll and tapping the pop-up that appears.
Conclusion
The built-in Notes app has excellent integration with the iPhone’s camera to allow seamless photographing and scanning completely natively. There’s no need to download additional scanner apps if your needs are straightforward.
While third-party apps provide more advanced features, the native iPhone functionality often gets the job done well for basic scanning purposes. And the ability to handle it completely within stock apps like Notes and Camera makes the process that much more efficient.
FAQs
Does scanning with an iPhone require an app?
No, you can scan directly within the built-in Notes app using the camera function. No special app is needed.
Can you scan multiple pages into one note?
Yes, you can continue scanning more items into the same note by hitting the camera button again. This allows multi-page scanning.
How do I organize all my scans in Notes?
Use folders, titles, and pins to organize pages of scans. You can create separate folders or notes to keep different categories of scans organized.
How to organize all scanned documents on your iPhone?
Use your Notes app folders, titles, coloring/tags, and pinning of top notes. In scanner apps, leverage nested folders, document tables, favorites, and search tools.
Why am I getting poor-quality scans?
Ensure proper lighting, steady hands, crisp edges, and clean camera lenses. Position documents flattened if possible. Apps can also help improve resolution or post-adjust clarity.