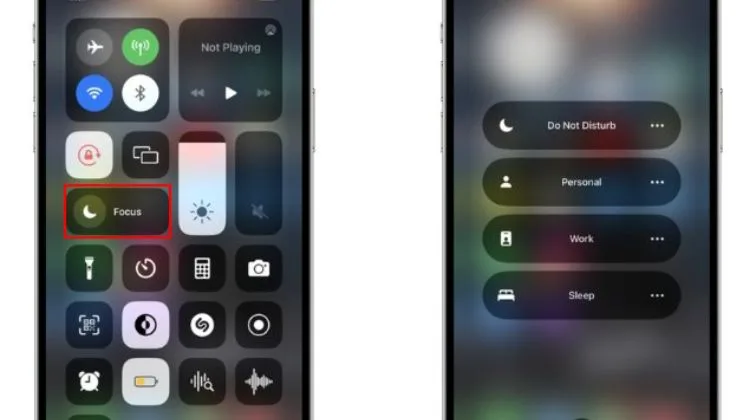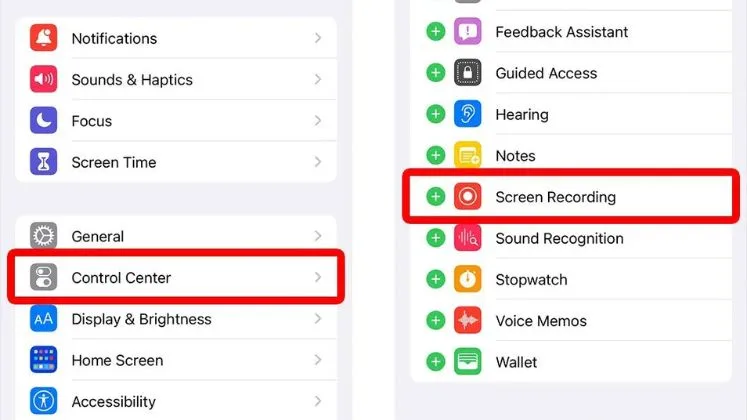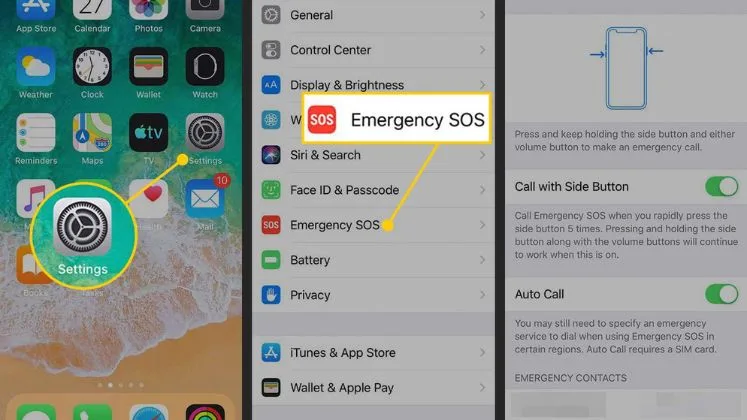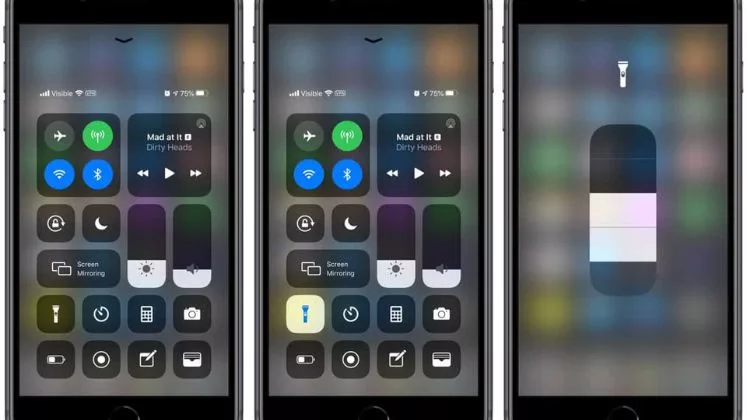How to Screen Record on iPhone A Complete Guide

In today’s digital age, screen recording on your iPhone can be incredibly useful for a variety of purposes, from creating tutorials to saving live streams. Apple has integrated screen recording functionality into the iOS operating system, making it easy and accessible. This guide will walk you through the process of screen recording on your iPhone, ensuring that even beginners can follow along with ease.
User Tips
- For a clearer recording, clean up your screen by closing unnecessary apps and clearing notifications.
- Use AssistiveTouch to create a custom gesture for starting and stopping recordings more conveniently.
- Customize the Control Center by adding only the controls you frequently use for a streamlined experience.
How to screen record on iphone
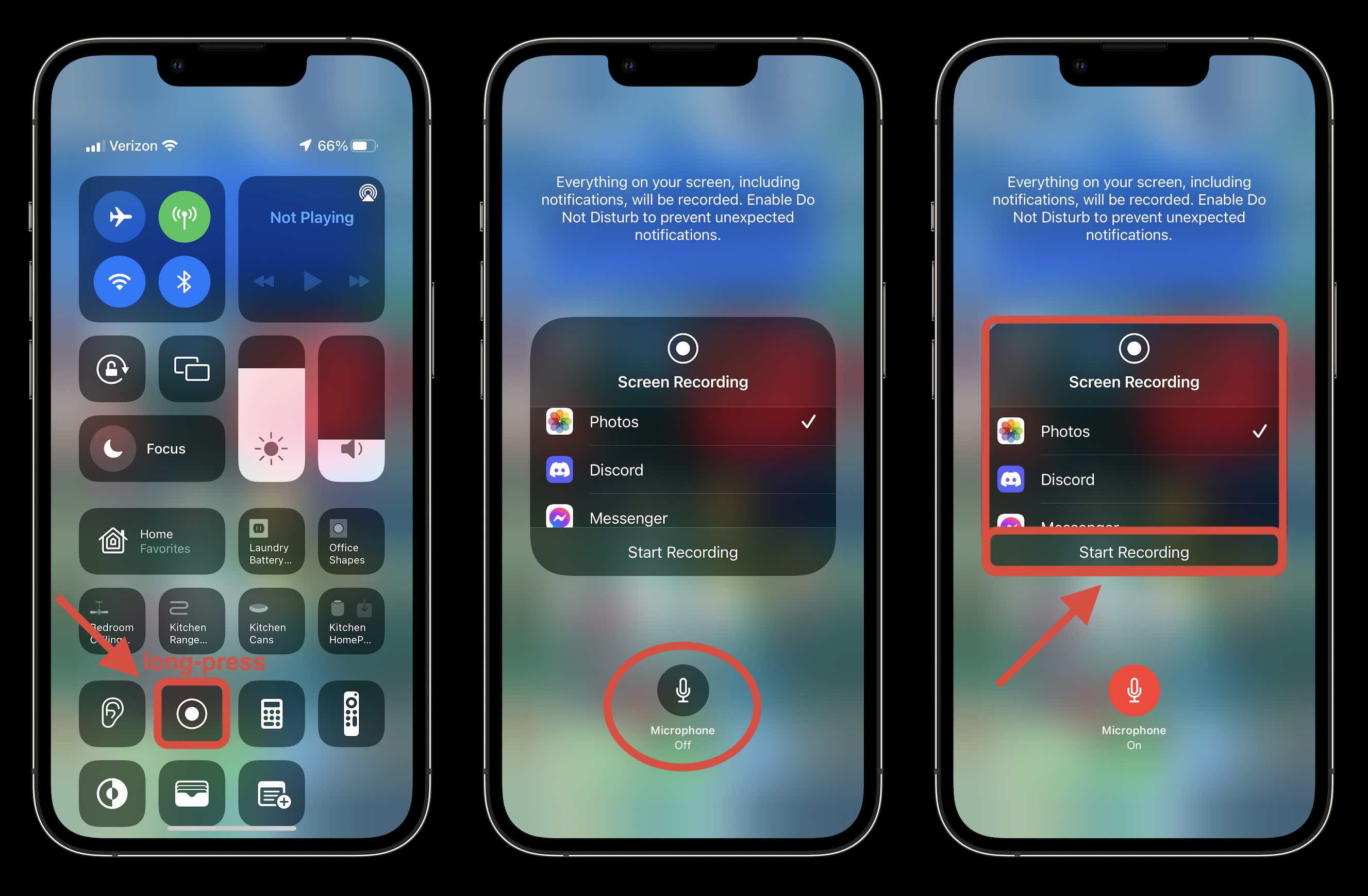
Read the following steps for how to screen record on iphone easily:
Step 1: Locate the Screen Recording Feature
To begin, you need to ensure the screen recording function is added to your Control Center. Go to “Settings,” then tap “Control Center.” Look for “Screen Recording” in the list and add it by tapping the green plus icon next to it.
Step 2: Access the Control Center

You can access the Control Center by swiping down from the upper right corner of your screen (or up from the bottom edge if your iPhone has a Home button).
Step 3: Start Recording
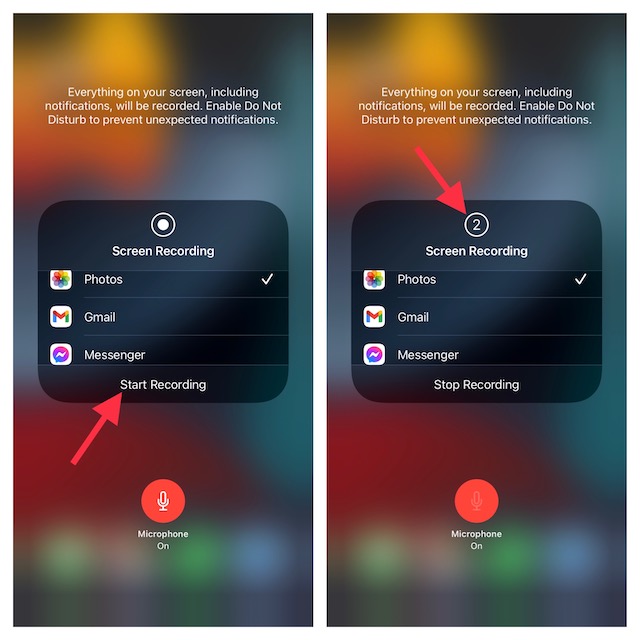
In the Control Center, you’ll see a circular record button for screen recording. Tap it to start recording your screen. There will be a three-second countdown before the recording begins, giving you time to navigate to the screen you want to record.
Step 4: Record Your Audio (Optional)
![How to Record High-quality Audio on iPhone [2023]](https://a.storyblok.com/f/159374/3f86328528/blog-en_jvs53jfeifsa.png)
If you want to record audio along with your screen (such as your voice or in-app sounds), deeply press or long-press the record button before starting the recording and tap “Microphone Audio” to turn it on.
Step 5: Stop the Recording
To stop recording, either open the Control Center and tap the red record button again or tap the red status bar at the top of your screen and then tap “Stop.”
Step 6: Access Your Recording
Your screen recording will be automatically saved in the Photos app. This video can be found in the “Recents” album or under “Media Types > Videos”.
Conclusion
Screen recording on your iPhone is a straightforward process that can be extremely handy for capturing content directly from your device. Whether it’s for professional use or personal projects, these simple steps will help you record your screen efficiently and effectively.
FAQs
Q1: Can I record sound from within the app while screen recording?
A: Yes, the iPhone’s screen recording feature captures both in-app sounds and external sounds through the microphone if enabled.
Q2: Will the screen recording capture notifications that appear on my screen?
A: Yes, any notifications that appear on your screen while recording will be captured. It’s advisable to enable Do Not Disturb mode to avoid unwanted interruptions.
Q3: Is there a time limit for screen recordings on the iPhone?
A: There is no set time limit for screen recordings; however, the duration may be restricted by the amount of available storage on your iPhone.
Q4: Can I edit the screen recording?
A: Yes, after saving the screen recording, you can use the Photos app to trim the video or use any third-party video editing app for more advanced editing.
Q5: Why doesn’t my iPhone have the screen recording option in Control Center?
A: If you don’t see the screen recording option, ensure your iOS is updated to the latest version as this feature is available on iOS 11 and later.