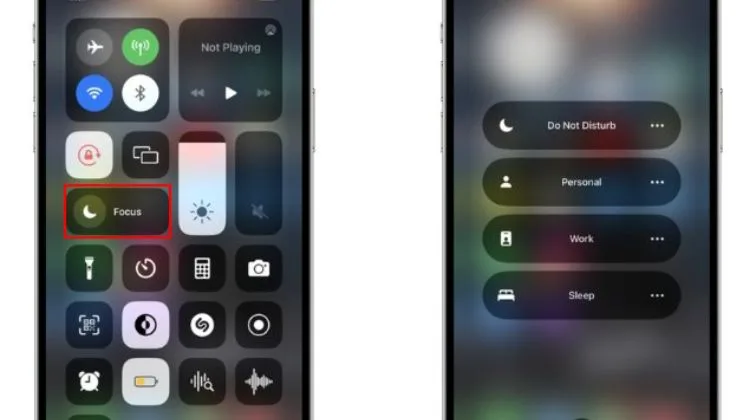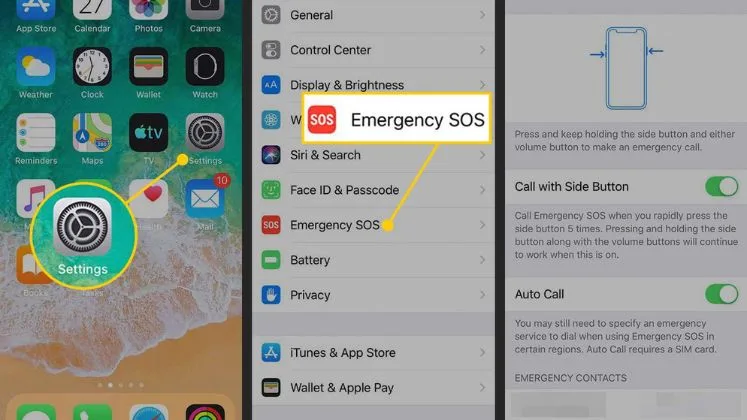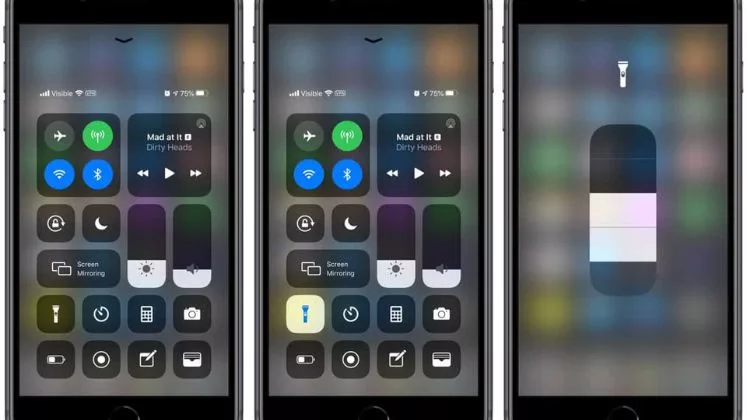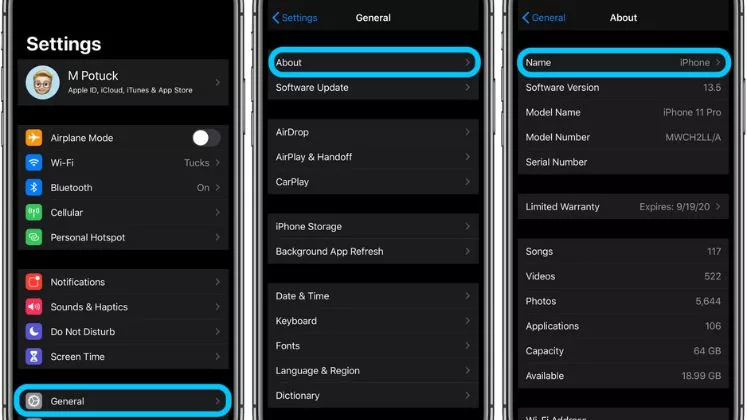How to Screen Record on iPhone?
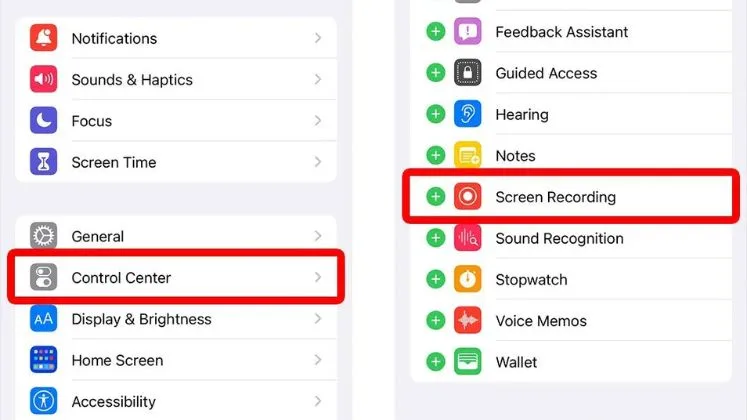
You will explore an easy screen recording method in this article.
Screen Recording Method
1. Open Control Center
First open Control Centre by swiping down the top right corner of your phone, or go to the settings. It will open the Control Center.
2. Tap the Screen Recording Icon
In the Control Center, you will see a circle icon resembling a target with a solid dot in the middle. It is the Screen Recording icon. Tap it to start recording your screen.
3. Record Screen Activity
Do whatever it is on your iPhone that you want to capture in the video – navigate apps, play a game, show a feature, etc. Everything happening on your screen is recorded.
4. Stop the Recording
After completing the video, you can stop recording by tapping the screen recording icon in Control Centre.
Now you have a nice screen recording video from your iPhone that’s ready to share! Screen recording is an easy built-in feature that opens up lots of useful possibilities.
Screen Recording Limit on iPhone
There is no specific time limit for screen recordings on an iPhone. Here are some key points about iPhone screen recording lengths:
- Storage Space – You can record as long as you have available storage space on your iPhone. Higher quality and longer videos take up more storage. Manage storage by recording shorter clips and deleting screen recordings you no longer need.
- iOS Limits – Apple does not enforce any system-level caps on screen recording durations in iOS. The lack of time limits allows flexibility based on the use case.
- App Limits – While iOS itself does not limit recording times, individual apps may apply restrictions. For example, some video streaming apps may limit recordings to prevent piracy.
- Hardware Limits – Older iPhones may stop recordings earlier if the device gets too hot from overuse. New models have improved heat mitigation for less disruption.
- Battery Usage – Long recordings will drain an iPhone battery faster. For very long captures, consider plugging your iPhone into a charger while recording.
Screen recordings on modern iPhones can go for as long as needed, with storage being the main practical limit.
Screen record on iPhone with sound
Yes, you can record both video and audio when screen recording on an iPhone. Here are some tips for capturing sound when screen recording:
– Enable Microphone Audio – Open your iPhone’s Control Center and press and hold the circular Screen Recording icon before tapping “Start Recording”. This will open an options menu – ensure the microphone audio toggle is enabled.
– Capture System Audio – Toggle on the option to record system audio to capture all alerts, music, video soundtracks, or other audio happening on your iPhone during the screen recording.
– Use VoiceOver – You can narrate your screen recording by speaking out loud as you record. Your voice will be captured by the microphone. Just be aware background noises will also be recorded.
– Adjust Volume Input – Go to your iPhone Settings > Sounds & Haptics to use the slider and make sure your microphone volume input level is set high enough to capture your voice narrations during recordings.
– Mute When Not Speaking – You can mute the microphone audio temporarily during the screen recording if there are long pauses without narration. Open Control Center and tap the mic icon to mute/unmute quickly.
Why can’t I record my screen with sound?
1. Microphone Access Disabled
Make sure you have enabled microphone access for screen recordings. Open Control Center before starting a recording, long press on the screen record icon, and ensure the microphone toggle is turned on.
2. Do Not Disturb Enabled
If Do Not Disturb mode is activated on your iPhone, all sound will be muted, preventing audio capture in videos. Turn off Do Not Disturb in Control Center or Settings to restore sound.
3. App Permissions Restricted
Some apps block microphone access and will not allow audio recording while in use. You will need to screen record with sound in a different app. System settings and built-in iOS apps usually permit audio capture.
4. Hardware Issue
In rarer cases, a hardware problem with your iPhone’s microphone could prevent proper audio recordings. Check your mic in another app like Voice Memos to test functionality. Contact Apple Support if a hardware failure is suspected.
5. Low Storage Space
Lacking storage space can sometimes interfere with saving video recordings with sound enabled. Free up space by offloading videos and photos to make room for screen recording files including audio tracks.
Conclusion
In summary, screen recording on an iPhone is an extremely useful built-in feature for capturing on-device visuals along with complementary audio narration or system sounds. iPhone screen recording is meant for short, shareable clips – not full-length movies. Used strategically, it enables users to capture visually dynamic content supplemented by meaningful, purposeful audio overlay. This useful iPhone feature enables recording tutorials, and gameplay videos, showing app issues, and more.
FAQs:
Q: Does screen recording use a lot of storage space?
A: Screen recordings can take up storage space, especially for long recordings and at higher qualities. Manage storage by recording shorter clips and deleting old videos you no longer need. Lower the video quality if space is limited.
Q: Can I narrate/add audio when screen recording?
A: Yes! You can narrate screenshots by enabling microphone audio in the Control Center before starting the screen recording. Your voice will then be included in the saved video.
Q: How do I edit the screen recording video?
A: Open the video in the Photos app then tap Edit. You can trim the start/end times, rotate the orientation, or apply filters. Tap Save when you’re done editing.
Q: Do screen recordings capture touch gestures?
A: Yes, iPhone screen recordings record all on-screen taps, swipes, and other touch interactions so viewers see exactly how you navigated and used apps/features. Useful for tutorials!
Q: Which video format do iPhone screen recordings use?
A: iPhone screen recordings are captured natively using the MP4 video coding format. This allows efficient compression while maintaining high visual quality ideal for sharing online or on other devices.