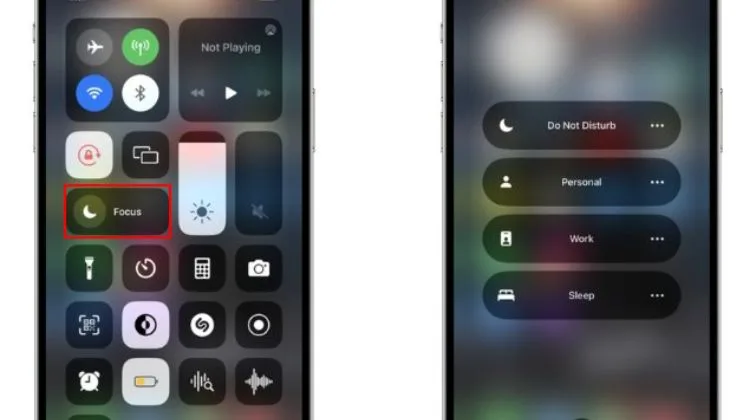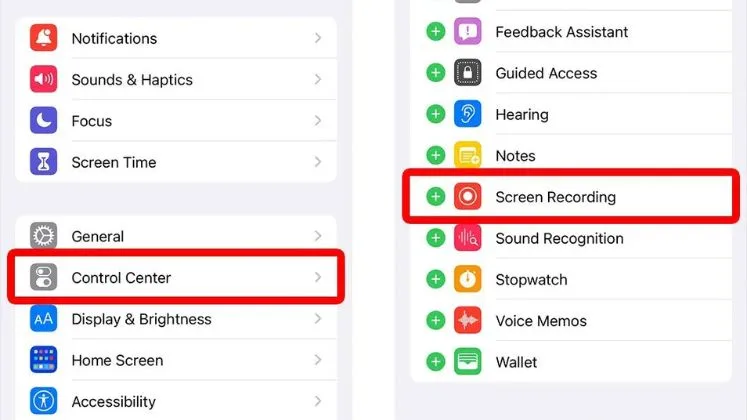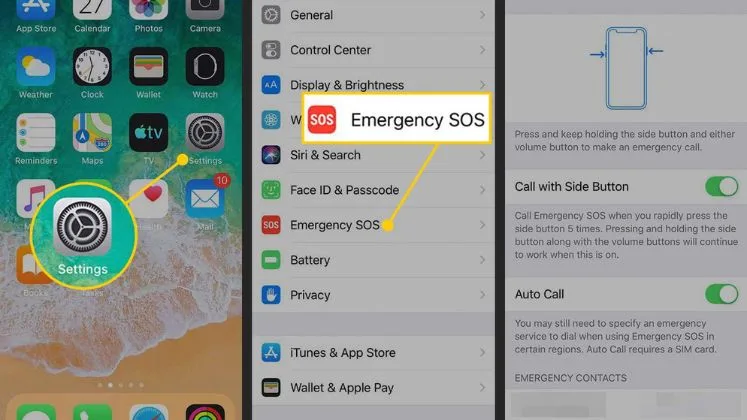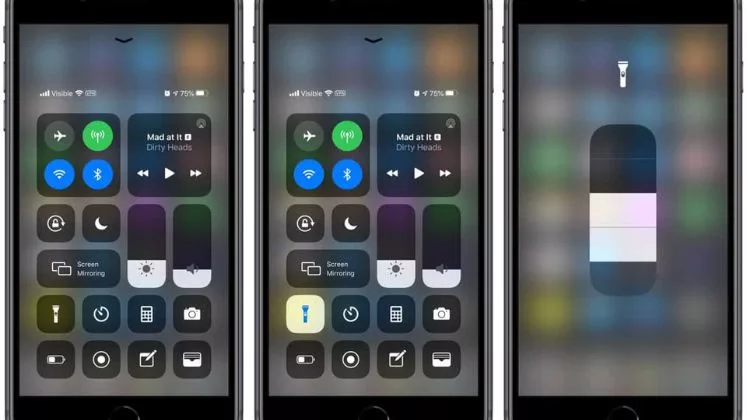How to Change iPhone Name?
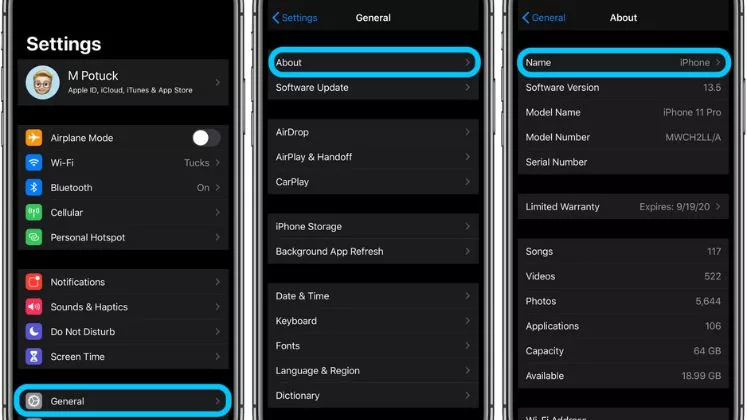
Apple offers the ability to change iPhone’s name through iCloud and in Settings. So, you can change your phone’s name at any time when required by using the below methods.
Checking Current iPhone Name
Before changing the iPhone’s name, check its current name by following steps.
- Open the Settings app
- Scroll down and tap “General”
- Tap “About”
- Look under “Name” to see your iPhone’s current name
This will show your iPhone’s name as it appears on other devices when connecting or sharing information wirelessly.
Changing Name via iTunes
Changing Name via iTunes is the easiest way to rename your iPhone computer. Here is the method.
- Connect your iPhone to the computer through a USB cable for clear results.
- Open iTunes
- Select your iPhone by clicking the device icon in the upper-left area
- Click “Summary”
- Under device information, click the current iPhone name to edit it
- Type your desired name
- Click “Apply” to save the new name
The next time your iPhone connects to a network or pairs with another device, its new customized name will appear.
Change Your iPhone’s Name via Settings
You can also change your iPhone’s name directly on the device through Settings:
- Open the Settings app
- Tap “General”
- Tap “About”
- Tap “Name” at the top
- Delete the current name
- Type in your new preferred name
- Tap “Done”
Once you exit Settings, the new name will be visible whenever your device is being identified.
Changing Your iPhone’s Name via iCloud
Updating it through your iCloud account allows the change to sync across any of your devices logged into the same account. Here is how to alter your iPhone name using iCloud:
- Open Settings and tap your name at the top of the menu.
- Scroll down and select “iCloud” then tap “Manage Devices”
- Tap the existing device name next to your iPhone icon.
- Delete the current name entirely and type in your new preferred name.
- Hit “Done” to save changes.
The updated name should rapidly sync via iCloud to your iPhone home screen and identifier details, as long as your device remains actively connected to the internet.
Tips for Naming Your iPhone
– Make it personal – use your name, nickname, or words that resonate
– Keep it simple – avoid strange symbols or extremely long names
– Consider privacy – don’t include personal info like phone number or address
– Get creative – make fun names with puns, alliteration or unique words
Your customized iPhone name can make your device stand out while helping you quickly identify it when connecting with other Apple products and services. Change it via iTunes or directly through Settings for your personalized label. A clever, memorable name will make your iPhone truly your own.
Conclusion
When considering a new name, keep it simple without strange symbols, don’t include private information, and feel free to get creative with puns or unique words. The character limit is around 25 letters. A customized name will then appear whenever your iPhone is connecting with other devices wirelessly, helping distinguish your device.
Changing your iPhone’s moniker takes just seconds but makes a useful difference. So ditch the forgettable default name for one that suits your style. With a few quick taps, your iPhone can instantly have an all-new title that adds a touch of personalization.
FAQs
Will changing my iPhone’s name affect anything else?
Changing your iPhone name does not typically affect other device settings or functions. It is mainly a custom label used for identification purposes. Your data, content, or configurations will remain intact.
Can I use emojis in my iPhone name?
Unfortunately, iPhone operating systems do not allow emojis to be used in renaming devices.
Is there any risk of data loss if I change my iPhone name via iCloud?
No, simply altering the device name should not pose any risk of losing data or content.
What happens if I change my iPhone’s name locally?
The local device name will remain with that updated name. But other Apple devices connected to your iCloud will still show the old name that is associated with that device in your account details.